
Suggested Numeracy Websites for Pupils with SEN + videos
How to Videos - Men's Shed, Castlebar
©2025 by AK WebDesign.
Section 1 - Booking a Train
Booking a Seat on Irish Rail - This YouTube video is designed to remind you of how about the step-by-step process of booking a seat on a train - in case you have forgotten how to do it! Just click on the image above or just click here

Booking a Seat on Irish Rail (with a TravelPass)
Section 2 - Sending an Email
How to Videos - Men's Shed, Castlebar
©2025 by AK WebDesign.
Section 1 - Booking a Train
Booking a Seat on Irish Rail - This YouTube video is designed to remind you of how about the step-by-step process of booking a seat on a train - in case you have forgotten how to do it! Just click on the image above or just click here

Booking a Seat on Irish Rail (with a TravelPass)
In this video, we work on sending an email from a Gmail account for the first time.
The video also mentions how you know the email has been sent and how you know an email has been viewed.
Click on the YouTube image above (or click here) to take a look at the YouTube video created just for this activity - Sending an email without an attachment
Sending an Email for the first time from Gmail.


Section 2 - Sending an Email (with an attachment)
Sending an email with an attachment involves several extra steps.
1. Start an email as before, open Google, click on Gmail on the top right corner and you are nearly ready to go.
2. Open another tab in the browser (shown on left here)
3. Search in Google for "Castlebar Men's Shed" and select "Images" as shown.
4. Click on the very first image and it will show up in a larger size on the right - as shown. Click with the RIGHT button and the menu you see in Step 4 pic will be available - Select "Save image as" and ensure you click on Desktop on the left as shown in Step 4.
5. Start an email and add the image by clicking on the paper clip at the bottom as shown in this last step.

Step 2 - new tab

Step 3 - finding an image


Step 3 - Right click on the image to bring up this menu.
Step 4 - Ensure you click on Desktop as shown here.

Step 5 - When you start a new email ensure you click on the "Attach files" logo to select the "Men's Shed" image from the Desktop.
Section 3 - Sending an Email (using a mobile phone)
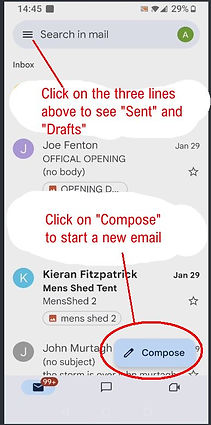

Step 1 - Click on the Gmail App
Step 2 - Phone should open your email account.

Step 4 - Ensure you click in To: to send to someone with email address and Subject: to add what email is about.
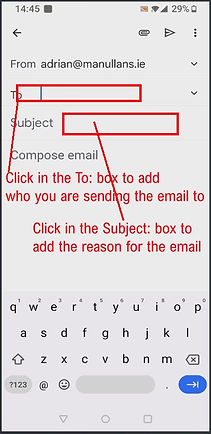
Step 3 - Click on Compose to start a new email.
Step 7 - When you click on paper clip you can insert a photo from your phone.




Step 5 - Keep adding email addresses if more than one
Step 6 - This email is about the Irish rugby match
Step 8 - When you are ready, click on Send as shown below.
Section 4 - Creating a Group using WhatsApp.

Step 3- Keep adding until you have added all the members

Step 5 - If you wish the messages in the group will disappear after 24 hrs.


Step 1 - You must have all the members of the new group in your phone Contacts. Click on WhatsApp to open it. Immediately, click on the 3 dots (top right) and then on "New Group" - Then you will see the box below.
Step 2 - Use the Magnifying Glass on top to search for the members you want in the group.


Step 3 - Click on Compose to start a new email.
Step 4 - Put a name on the group and then click here

Step 6 - The group is now ready to go
Step 6 - This email is about the Irish rugby match







